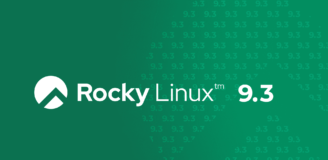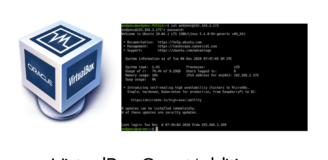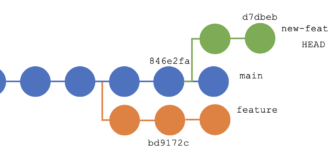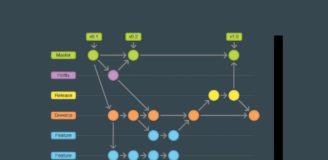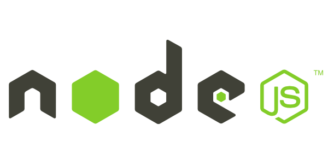Per esigenze lavorative mi è capitato di dover testare il client PulseSecure 5.3r3.0 su Windows e, per una serie di inconvenienti tecnici riscontrati, di volerlo testare su linux. In particolare sulla mia macchina KDE neon plasma 5.12.1.
Ecco come ho risolto.
Scaricare PulseSecure VPN Client
Prima di proseguire, ti ricordo che questo articolo è scritto con l’intento di aiutarti ad installare il client PulseSecure su Ubuntu e di conseguenza su KDE neon plasma.
Il client può essere scaricato in vari modi. In genere la tua azienda ti fornirà un link diretto all’installer. In questo caso, semplicemente utilizza la risorsa aziendale e scarica il pacchetto di installazione come da indicazioni del tuo amministratore di sistema.
L’altra ipotesi è che tu voglia/debba scaricare PulseSecure 5.3r3.0 direttamente dal sito di Pulse Secure stessa.
Per quest’ultimo caso, puoi eseguire il download semplicemente cliccando sulla risorsa che ti ho fornito (la sorgente, te lo ricordo, è il sito ufficiale di Pulse Secure).
In alternativa, puoi eseguire il download da riga di comando: wget http://trial.pulsesecure.net/clients/ps-pulse-linux-5.3r3.0-b1021-ubuntu-debian-64-bit-installer.deb
Scaricato il pacchetto di installazione, viene il momento di eseguire l’installazione.
Installare PulseSecure
Per procedere è importante che ti sia chiaro quale sistema operativo stai utilizzando. Se utilizzi Ubuntu non avrai alcun problema a procedere, mentre con KDE neon plasma ci sara qualche piccolo intoppo che ti aiuterò a risolvere senza troppa fatica.
Se non sei sicuro del sistema operativo, apri un terminale qualunque e scrivi lsb_release -d
Dopo aver premuto il tasto Invio sulla tastiera, il sistema ti risponderà con il nome e la versione del sistema.
Su Ubuntu qualcosa del tipo: Ubuntu xxxx 16.x
Su Kde neon plasma: KDE neon plasma 5.x
A questo punto, hai accertato se stai usando Ubuntu o Neon, quindi procediamo.
Ubuntu 14/15/16
Il modo più semplice per installare PulseSecure VPN Client è di aprire Nautilus, andare nella cartella in cui abbiamo scaricato il file PulseSecure 5.3r3.0 (in genere Downloads o Scaricati); infine eseguirlo con doppio click. Verrà aperto il Software Center su cui sarà necessario cliccare su Installa.
Un altro modo è quello di eseguire l’installazione da riga di comando:
- apri il solito terminale,
- vai con il comando cd nella directory in cui hai scaricato il pacchetto (prendiamo come esempio Scaricati)
cd Scaricati - eseguire l’installazione con
sudo dpkg -i ps-pulse-linux-5.3r3.0-b1021-ubuntu-debian-64-bit-installer.deb
Attenzione: qualora questa fallisse, se hai a disposizione gdebi, utilizza questo che dovrebbe essere in grado di risolvere eventuali dipendenze mancanti.
In tal caso:sudo gdebi -o=install ps-pulse-linux-5.3r3.0-b1021-ubuntu-debian-64-bit-installer.deb
A tutte le domande rispondere SI (Y,y,S,s). - Questo passaggio è un extra, e riguarda il caso in cui tu voglia eseguire PulseSecure VPN Client in modalità grafica (GUI):
/usr/local/pulse/PulseClient_x86_64.sh install_dependency_packages
Ti verrà sicuramente chiesta la password del tuo utente per poter procedere all’installazione di eventuali pacchetti aggiuntivi.
Tutto qui, perchè il pacchetto di installazione è scritto per funzionare su queste versioni di Ubuntu. Avrai ora a disposizione l’icona di PulseSecure VPN Client da cui avviare il client stesso.
KDE neon plasma User Edition 5.12.x
Il modo più semplice per installare PulseSecure VPN Client è di aprire Dolphin, andare nella cartella in cui abbiamo scaricato il file (ps-pulse-linux-5.3r3.0-b1021-ubuntu-debian-64-bit-installer.deb); infine eseguirlo con doppio click. Verrà aperto il Software Center (Discover) su cui sarà necessario cliccare su Installa in basso a destra.
Alternativamente puoi eseguire l’installazione da riga di comando:
- apri il solito terminale,
- vai con il comando cd nella directory in cui hai scaricato il pacchetto (prendiamo come esempio Scaricati)
cd Scaricati - eseguire l’installazione con
sudo dpkg -i ps-pulse-linux-5.3r3.0-b1021-ubuntu-debian-64-bit-installer.deb
oppure,se hai a disposizione gdebi:sudo gdebi -o=install ps-pulse-linux-5.3r3.0-b1021-ubuntu-debian-64-bit-installer.deb
A tutte le domande rispondi SI (Y,y,S,s).
L’installazione fallirà parzialmente, restituendo qua e là messaggi del tipo
/var/lib/dpkg/info/pulse.postinst: riga 206: [: =: atteso operatore unario
/var/lib/dpkg/info/pulse.postinst: riga 208: [: =: atteso operatore unario
Non ti preoccupare, perchè ciò che serve al client per connettersi è quasi installato del tutto. Il problema principale è che l’installer stesso non ha al suo interno parametri per capire che si trova su KDE neon e che si deve comportare come se fosse su Ubuntu 16.04. Per questo motivo, quando deve scegliere alcune dipendenze non sa che fare.
Non perderti d’animo!
Da terminale vai nella directory in cui il pacchetto è stato installato: cd /usr/local/pulse/. All’interno della directory è presente il file PulseClient_x86_64.sh che è il cervello del client.
Ho risolto il problema modificando questo stesso file, escludendo da esso le varianti per altre distribuzioni linux e facendogli capire che KDE neon in fin dei conti è Ubuntu.
Da qui puoi scaricare lo stesso file compresso. Ti consiglio di farlo – per comodità – nella stessa directory in cui sei appena entrato (/usr/local/pulse/).
Dunque sudo wget https://www.andymnc.com/download/PulseClient_x86_64.tar.gz
Rinomina il file originale (di modo da non perderlo in caso di problemi) con sudo mv PulseClient_x86_64.sh PulseClient_x86_64.old
Decomprimi il file PulseClient_x86_64.tar.gz con sudo tar -zxvf PulseClient_x86_64.tar.gz .
Bene, ora disponi di un “eseguibile” che pensa di lavorare su Ubuntu 16.04. Risolvi le eventuali dipendenze mancanti con:
/usr/local/pulse/PulseClient_x86_64.sh install_dependency_packages
Inserisci la password utente quando richiesta ed eventualmente rispondi SI alle domande (con Y,y,S,s a seconda dei casi).
Come eseguire il client VPN?
Sostanzialmente in due modi.
Da interfaccia grafica:
Troverai l’icona di Pulse Secure VPN Client semplicemente premendo su tastiera il tasto super – quello con la bandierina di Windows, vicino al tasto Ctrl di sinistra, oppure il tasto ⌘ (Command) su Mac – e scrivendo pulse. Eventualmente crea una scorciatoia per la barra delle applicazioni o il desktop.
Da riga di comando:
Uno dei modi che ti suggerisco da terminale è cd /usr/local/pulse/ e poi ./PulseClient_x86_64.sh.
Dovresti però dare a quest’ultimo comando i parametri necessari alla connessione quali url, utente e password a cui connettersi.
Quindi per esempio: ./PulseClient_x86_64.sh -h host -u user -p passwd o in alternativa ./PulseClient_x86_64.sh -U url -u user -p passwd